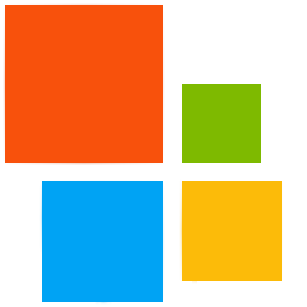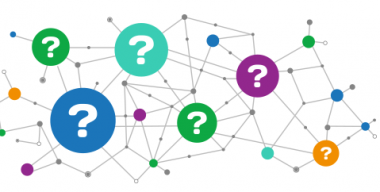Rainmeter — небольшая бесплатная программа, позволяющая оформить ваш рабочий стол Windows, с помощью «скинов» (skins), представляющих собой информеры - виджеты для рабочего стола, такие как информация об использовании ресурсов системы, часы, оповещения о почте, погода и прочие...
Скины для Rainmeter делятся на два типа по способу установки.
Первый тип - это файлы с расширением ".rmskin", которые устанавливаются автоматически, либо двойным кликом мыши, либо через контекстное меню (правая кнопка мыши) с выбором опции "Установить".
Второй тип представляет собой архивы, которые требуют ручной установки. Для этого нужно:
- Распаковать содержимое архива в папку C:\Users%username%\Documents\Rainmeter\Skins
- Запустить (или перезапустить) программу Rainmeter
- В окне настроек перейти во вкладку "Скины"
- Найти и выбрать нужный скин (файл с расширением .ini)
- Нажать кнопку "Загрузить" для активации скина
Скачать Rainmeter можно с официального сайта.
Процесс установки программы не вызовет особых сложностей, установка происходит в несколько простых шагов — выбор языка, типа установки (для первого раза лучше выбрать «стандартную»), а также места установки и версии (будет предложено установить x64 в поддерживаемых версиях Windows).
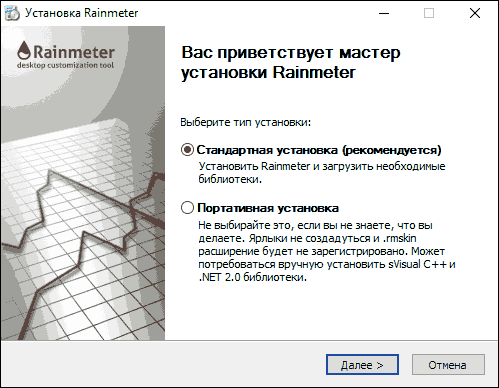
После установки Rainmeter автоматически запускается, если не убрать соответствующую отметку и либо сразу открывает несколько виджетов по умолчанию и приветственное окно на рабочем столе, либо просто отображает иконку в области уведомлений, по двойному клику на которую открывается окно настроек.
Во вкладке «Скины» отображается список установленных скинов (виджетов), доступных для добавления на рабочий стол. При этом они размещены по папкам, где папка верхнего уровня обычно означает «тему», в которой содержатся скины, а в подпапках находятся сами скины. Для добавления виджета на рабочий стол, выберите файл что-то.ini и либо нажмите кнопку «Загрузить», либо просто дважды кликните по нему мышью. Тут же вы сможете вручную настроить параметры виджета, а при необходимости и закрыть его соответствующей кнопкой вверху справа.
Во вкладке «Темы» находится список установленных в текущий момент тем. Также и вы можете сохранять настроенные вами темы Rainmeter с набором скинов и их расположений.
Вкладка «Настройки» позволяет включить запись журнала, изменить некоторые параметры, выбрать язык интерфейса, а также редактор для виджетов.
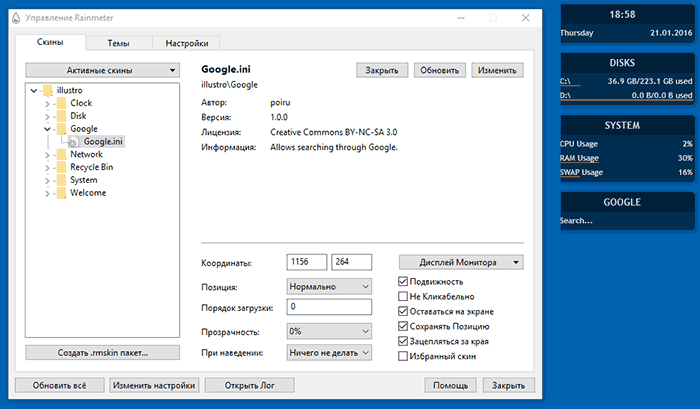
К примеру для установки виджета «Network» в теме «Illustro», присутствующей по умолчанию, дважды кликаем по файлу Network.ini и на рабочем столе появляется виджет сетевой активности компьютера с отображением внешнего IP-адреса. В окне управления Rainmeter можно изменить некоторые параметры скина такие как координаты, прозрачность, сделать его поверх всех окон или «прилепленным» к рабочему столу и прочие.
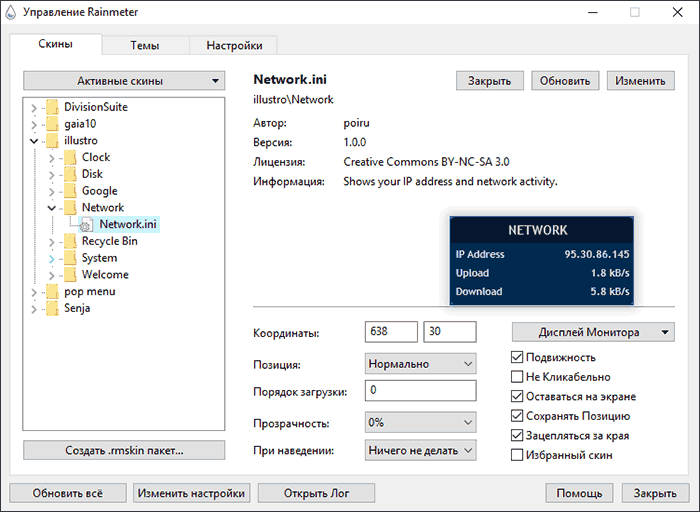
Если потребуется, то можно отредактировать нужный скин в редакторе, для этого, нажмите кнопку «Изменить» или кликните по файлу .ini правой кнопкой мыши и выберите «Изменить» в меню.
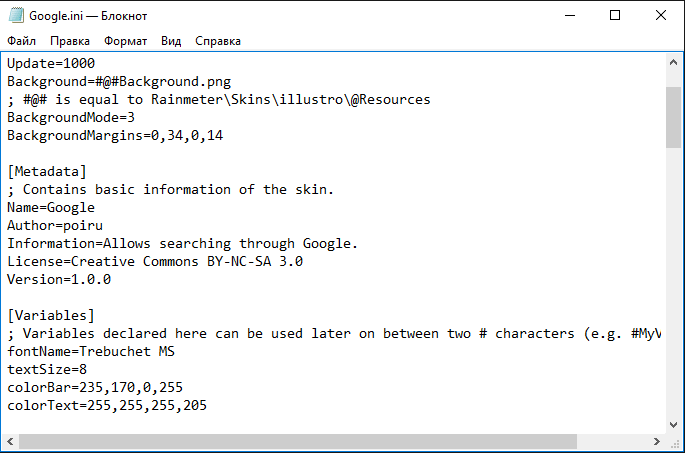
В текстовом редакторе отображается информация, касающейся работы и внешнего вида скина. При желании можно самому отредактировать файлы конфигурации или языка разметки, изменить виджет или даже создать свой на основе уже существующего даже не особо вникая можно поменять некоторые параметры, изменить цвета, размеры шрифтов и многое другое.
Установка тем и скинов Rainmeter
Скачайте понравившейся скин Rainmeter с нашего сайта и просто кликните по файлу дважды, обычно, это файл с расширением .rmskin и установка темы запустится автоматически, после чего появятся новые скины (виджеты) для оформления рабочего стола Windows.
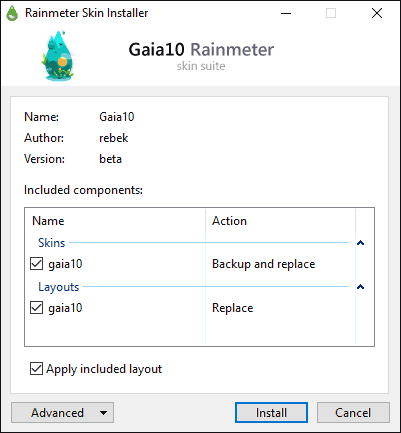
В большинстве случаев темы находятся в файле zip или rar и представляют собой папку с набором вложенных папок. Если в таком архиве вы видите не файл с расширением .rmskin, а файл rainstaller.cfg или rmskin.ini, то для установки такой темы следует поступить следующим образом:
- Если это ZIP архив, то просто измените расширение файла на .rmskin (предварительно потребуется включить отображение расширений файлов, если оно не включено в Windows).
- Если это RAR, то распакуйте его, запакуйте в ZIP можно средствами Windows 7, 8.1 и Windows 10 — кликните правой кнопкой мыши по папке или группе файлов — отправить — сжатая ZIP-папка и переименуйте в файл с расширением .rmskin.
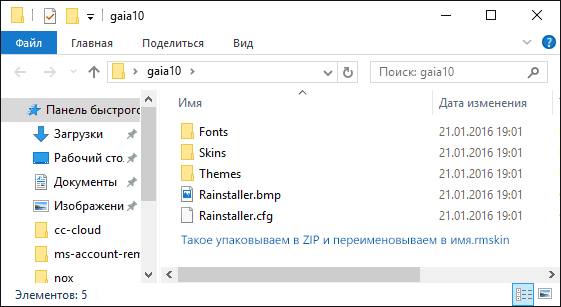
Если это папка, то упакуйте ее в ZIP и измените расширение на .rmskin.
-------------------
Rainmeter не влияет на внешний вид операционной системы Windows. Он не способен изменять дизайн таких элементов, как панель задач, кнопка «Пуск», значки на рабочем столе, проводник или другие встроенные компоненты системы.
Кроме того, Rainmeter не выполняет функции оконного менеджера. Программа не отслеживает открытые окна, не может управлять их состоянием (например, сворачивать или разворачивать), а также не предоставляет возможности создания «рабочих пространств» или управления многоэкранной конфигурацией.
Также стоит отметить, что Rainmeter не заменяет приложения, с которыми он взаимодействует. Например, скин для управления iTunes позволяет выполнять базовые действия, такие как воспроизведение, пауза или переключение треков, но для этого сам iTunes должен быть запущен в фоновом режиме.
- Скачан 0
- Просмотрен 61 459
- Комментариев 6