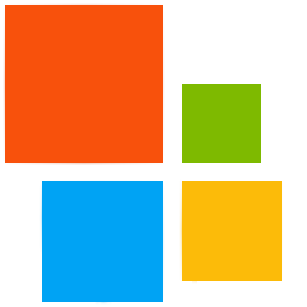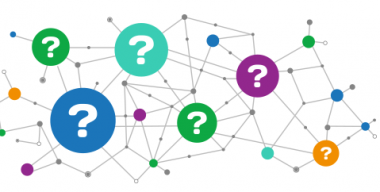My7CustoBox – это удобная программа, позволяющая менять иконки, экран загрузки, кнопку ПУСК и экран приветствия в системе Windows 7. В программу My7CustoBox входит 4 утилиты, каждая из которых работает с определённым элементом оформления системы. Например, My 7 BootScreen меняет стандартный загрузочный экран на любой другой. Интерфейс программы My7CustoBox имеет только французский, но с помощью инструкций и интуитивно понятного логичного интерфейса работать с программой My7CustoBox достаточно просто.
Установка программы не займёт много времени. Для того чтобы установить My7CustoBox необходимо разархивировать скаченный архив, найти файл с расширением exe и запустить его с правами администратора. После установки программы рекомендуется перезагрузить систему.
После перезагрузки можно начинать работу в программе. Запустить My7CustoBox можно с рабочего стола или через меню ПУСК. При первом запуске программы должно появиться следующее окно:

В нём предложено создать точку восстановления системы на тот случай если какие-то изменения будут некорректно восприняты. Мы советуем воспользоваться этой возможностью и согласиться, нажав кнопку Oui. Если при первом запуске программы такое окно не появилось, то не переживайте, оно обязательно появится как только Вы начнёте менять что-либо в системе.
После создания точки восстановления системы программа выдаст окно, предлагающее начать работу с одним из 4-х приложений.

Прежде чем менять оформление системы и начать работу в программе стоит переложить нужные файлы в соответствующие папки программы. На локальном диске, куда была установлена программа My7CustoBox, есть одноимённая папка. Внутри этой папки есть несколько папок с именами разделов. В каждой из таких папок есть папка с названием Gallerie. В ней хранятся все те ресурсы, которые программа использует для замены стандартных вариантов. Поэтому прежде чем начать работу нужно переложить все иконки, скины, экраны приветствия и загрузки в соответствующие папки Gallerie.
Ну, а теперь рассмотрим работу с каждым из приложений в отдельности.
Выбрав в меню программы My 7 BootScreen откроется окно как показано на рисунке ниже:
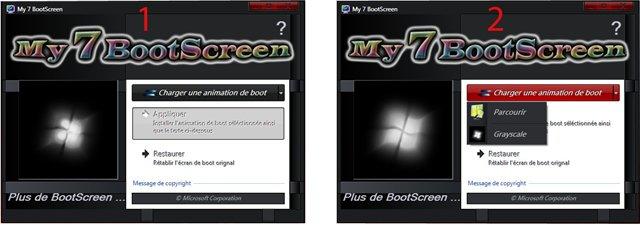
В окошке под номером 1 с левой стороны отображается текущий BootScreen. В этом же окне справа есть три кнопки. Верхняя кнопка Charger une animation de boot имеет выпадающий список как показано в окне 2. В нём нужно выбрать Grayscale или Parcourir. После этого появится окно для выбора экрана загрузки. По умолчанию программа открывает папку Gallerie, в которую мы изначально сложили нужные файлы. Отметив анимацию и выбрав BootScreen необходимо нажать кнопку Appliguer (Применить). Новый экран загрузки появится после перезагрузки системы. Если Вы решите вернуть прежний BootScreen, то Вам нужно будет нажать кнопку Restaurer и перезагрузить компьютер.
Для смены кнопки ПУСК необходимо запустить приложение My 7 Orb.
Появится окно следующего вида:
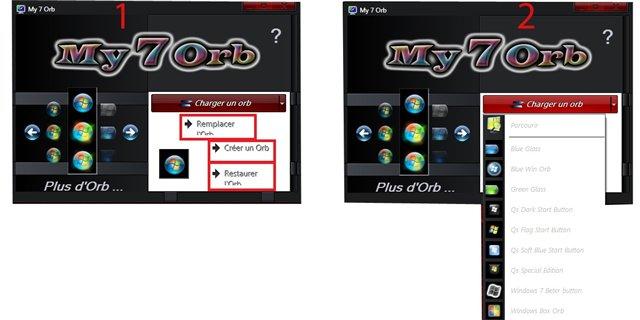
В первом окне слева отображается кнопка меню ПУСК, которая сейчас установлена на компьютере. Рядом на белом поле имеются кнопки. Они используются для просмотра скинов кнопок, которые имеются в папки Gallerie. Справа есть маленькое окошко, в котором отображается анимация кнопки ПУСК. Также кнопку ПУСК можно выбрать через выпадающее меню как показано во втором окошке.
Remplacer l#039;Orb изменяет кнопку ПУСК.
Restaurer l#039;Orb восстановит прежнюю кнопку.
Creer un Orb сохранит выбранную кнопку ПУСК.
Теперь рассмотрим работу с My 7 Logon.
Запускаем программу и видим вот такое окно:
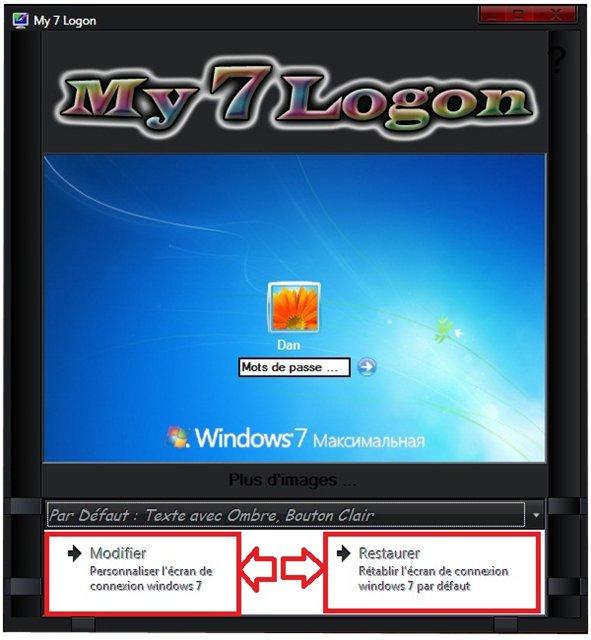
Предварительный просмотр покажет установленный экран приветствия входа в систему. Вы можете изменить его. Для этого необходимо нажать кнопку Modifier (Модификатор) и выбрать опцию «Экран входа в систему с жесткого диска». Новый экран приветствия появляется после перезагрузки.
Чтобы вернуть прежний экран нужно нажать Restaurer.
Теперь переходим к приложению My 7 Icon. Это самый обширный раздел, который позволяет менять даже системные иконки. Интерфейс этого приложения выглядит так:
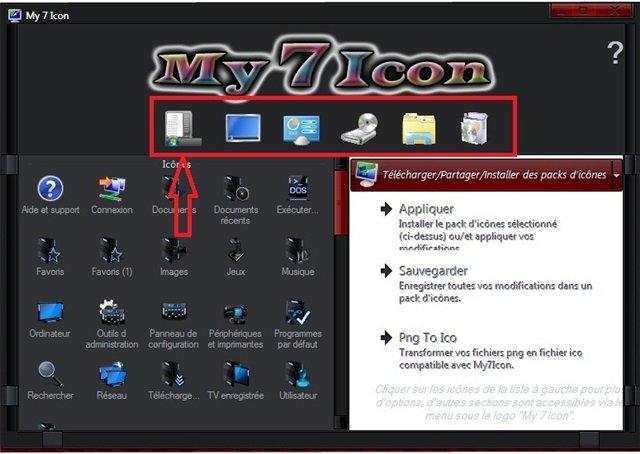
В выделенной красным цветом границе есть типы значков. Это Мой компьютер, Рабочий стол, Программы и т.д. Выбираем, к примеру, первый значок (указан стрелкой). Затем нажимаем на иконку, которую хотим поменять правой кнопкой мыши. В контекстном меню выбираем Modifier.
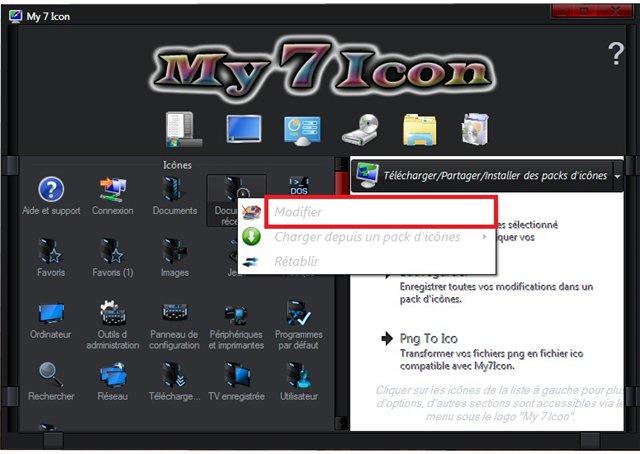
Затем в новом появившемся окне нажимаем на кнопку Обзор и выбираем новую иконку.
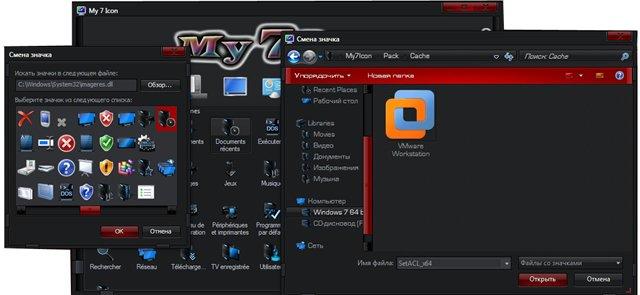
После того, как Вы выберите все иконки не забудьте нажать Appliguer. Если Вы хотите сохранить выбранные иконки как пакет, то кликните на кнопку Sauvegarder (Сохранить).
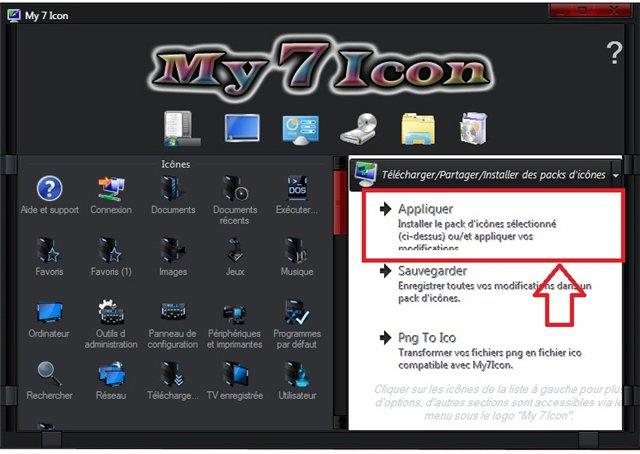
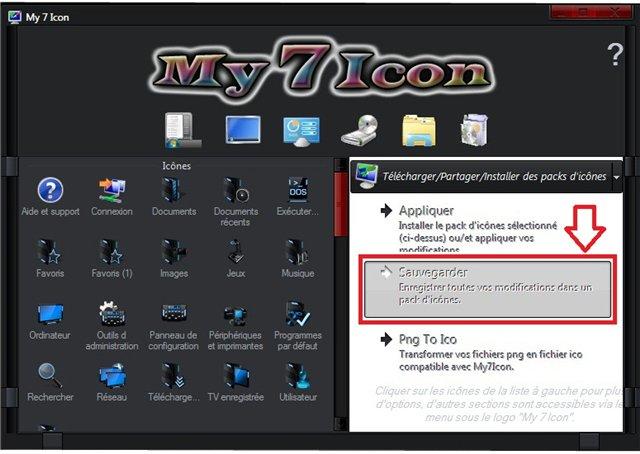
В открывшемся окне заполните информацию о новом пакете: Nom (Имя пакета значков), Auteur (Имя автора пакета),Version (Версия или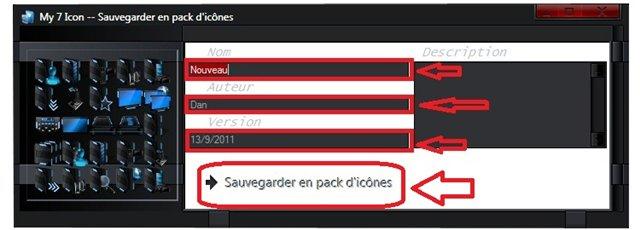
Новые иконки появятся после перезагрузки компьютера.
Установка программы не займёт много времени. Для того чтобы установить My7CustoBox необходимо разархивировать скаченный архив, найти файл с расширением exe и запустить его с правами администратора. После установки программы рекомендуется перезагрузить систему.
После перезагрузки можно начинать работу в программе. Запустить My7CustoBox можно с рабочего стола или через меню ПУСК. При первом запуске программы должно появиться следующее окно:

В нём предложено создать точку восстановления системы на тот случай если какие-то изменения будут некорректно восприняты. Мы советуем воспользоваться этой возможностью и согласиться, нажав кнопку Oui. Если при первом запуске программы такое окно не появилось, то не переживайте, оно обязательно появится как только Вы начнёте менять что-либо в системе.
После создания точки восстановления системы программа выдаст окно, предлагающее начать работу с одним из 4-х приложений.

Прежде чем менять оформление системы и начать работу в программе стоит переложить нужные файлы в соответствующие папки программы. На локальном диске, куда была установлена программа My7CustoBox, есть одноимённая папка. Внутри этой папки есть несколько папок с именами разделов. В каждой из таких папок есть папка с названием Gallerie. В ней хранятся все те ресурсы, которые программа использует для замены стандартных вариантов. Поэтому прежде чем начать работу нужно переложить все иконки, скины, экраны приветствия и загрузки в соответствующие папки Gallerie.
Ну, а теперь рассмотрим работу с каждым из приложений в отдельности.
My 7 BootScreen
Выбрав в меню программы My 7 BootScreen откроется окно как показано на рисунке ниже:
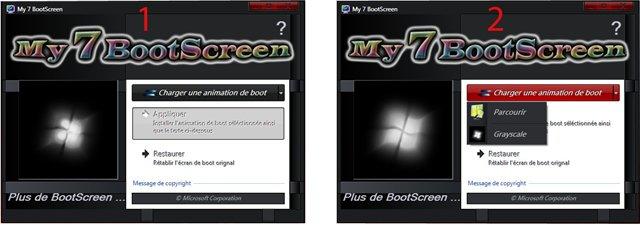
В окошке под номером 1 с левой стороны отображается текущий BootScreen. В этом же окне справа есть три кнопки. Верхняя кнопка Charger une animation de boot имеет выпадающий список как показано в окне 2. В нём нужно выбрать Grayscale или Parcourir. После этого появится окно для выбора экрана загрузки. По умолчанию программа открывает папку Gallerie, в которую мы изначально сложили нужные файлы. Отметив анимацию и выбрав BootScreen необходимо нажать кнопку Appliguer (Применить). Новый экран загрузки появится после перезагрузки системы. Если Вы решите вернуть прежний BootScreen, то Вам нужно будет нажать кнопку Restaurer и перезагрузить компьютер.
My 7 Orb
Для смены кнопки ПУСК необходимо запустить приложение My 7 Orb.
Появится окно следующего вида:
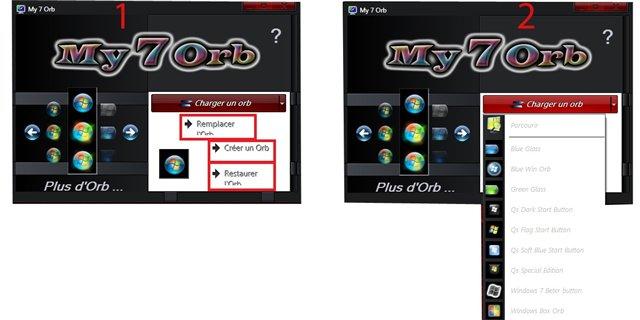
В первом окне слева отображается кнопка меню ПУСК, которая сейчас установлена на компьютере. Рядом на белом поле имеются кнопки. Они используются для просмотра скинов кнопок, которые имеются в папки Gallerie. Справа есть маленькое окошко, в котором отображается анимация кнопки ПУСК. Также кнопку ПУСК можно выбрать через выпадающее меню как показано во втором окошке.
Remplacer l#039;Orb изменяет кнопку ПУСК.
Restaurer l#039;Orb восстановит прежнюю кнопку.
Creer un Orb сохранит выбранную кнопку ПУСК.
My 7 Logon
Теперь рассмотрим работу с My 7 Logon.
Запускаем программу и видим вот такое окно:
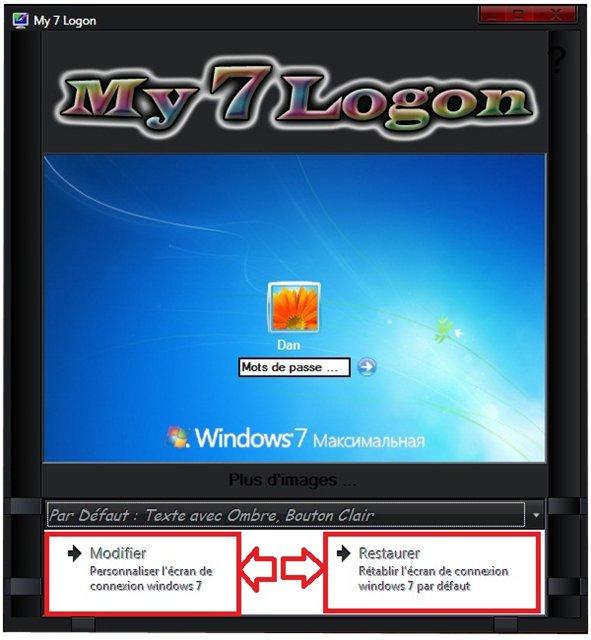
Предварительный просмотр покажет установленный экран приветствия входа в систему. Вы можете изменить его. Для этого необходимо нажать кнопку Modifier (Модификатор) и выбрать опцию «Экран входа в систему с жесткого диска». Новый экран приветствия появляется после перезагрузки.
Чтобы вернуть прежний экран нужно нажать Restaurer.
My 7 Icon
Теперь переходим к приложению My 7 Icon. Это самый обширный раздел, который позволяет менять даже системные иконки. Интерфейс этого приложения выглядит так:
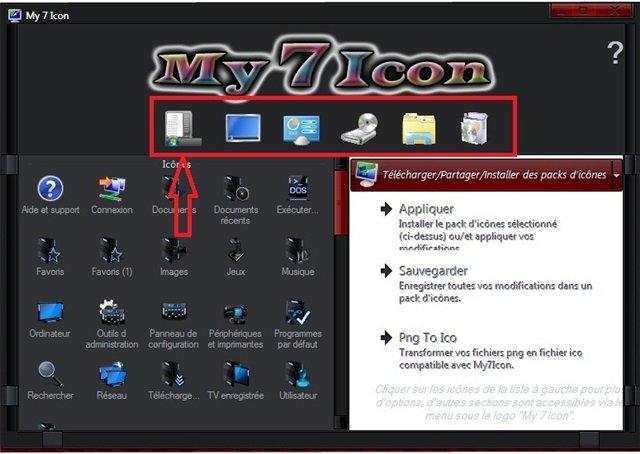
В выделенной красным цветом границе есть типы значков. Это Мой компьютер, Рабочий стол, Программы и т.д. Выбираем, к примеру, первый значок (указан стрелкой). Затем нажимаем на иконку, которую хотим поменять правой кнопкой мыши. В контекстном меню выбираем Modifier.
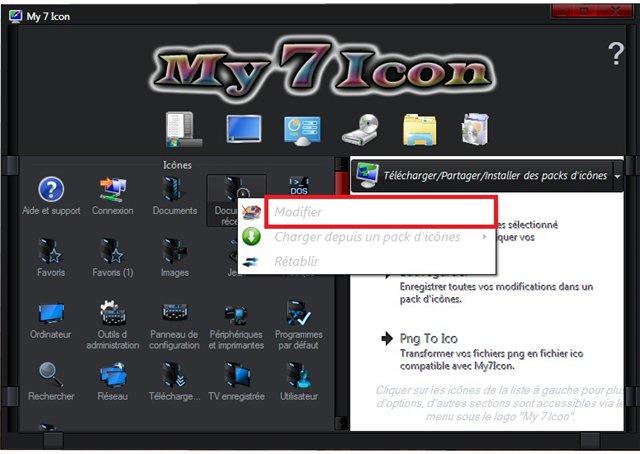
Затем в новом появившемся окне нажимаем на кнопку Обзор и выбираем новую иконку.
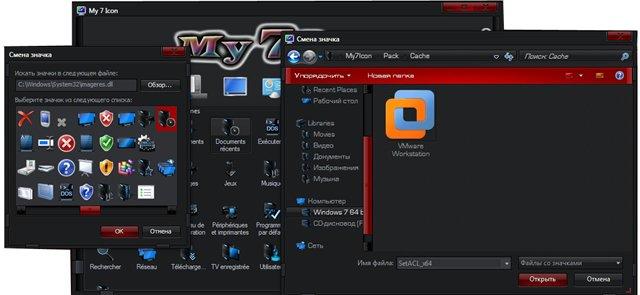
После того, как Вы выберите все иконки не забудьте нажать Appliguer. Если Вы хотите сохранить выбранные иконки как пакет, то кликните на кнопку Sauvegarder (Сохранить).
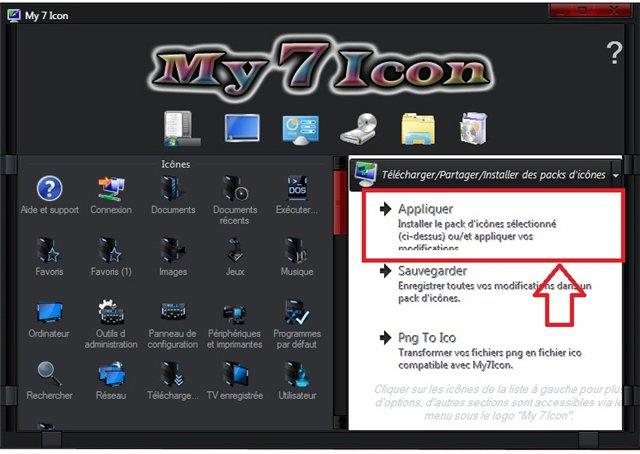
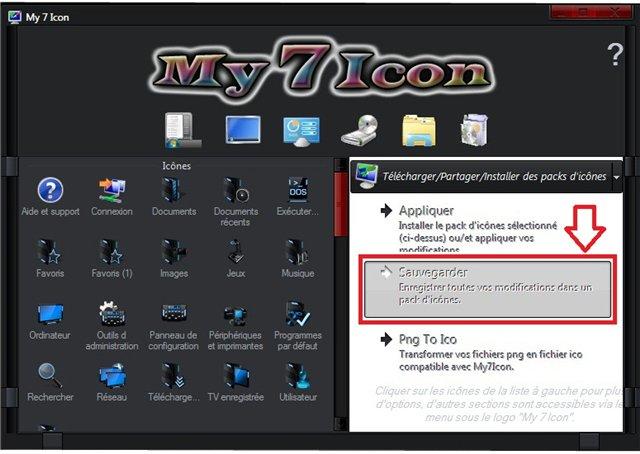
В открывшемся окне заполните информацию о новом пакете: Nom (Имя пакета значков), Auteur (Имя автора пакета),Version (Версия или
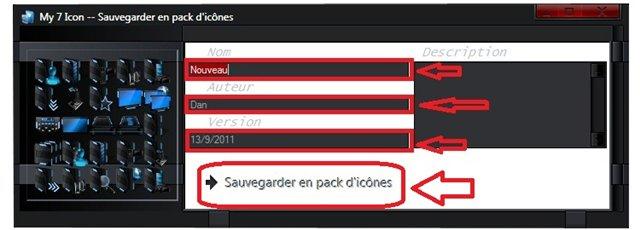
Новые иконки появятся после перезагрузки компьютера.
-
Скачать
- Размер файла 5.3 Mb
- Скачан 19577
- Просмотрен 30 462
- Комментариев 11